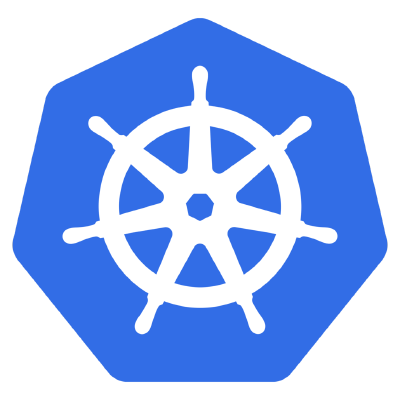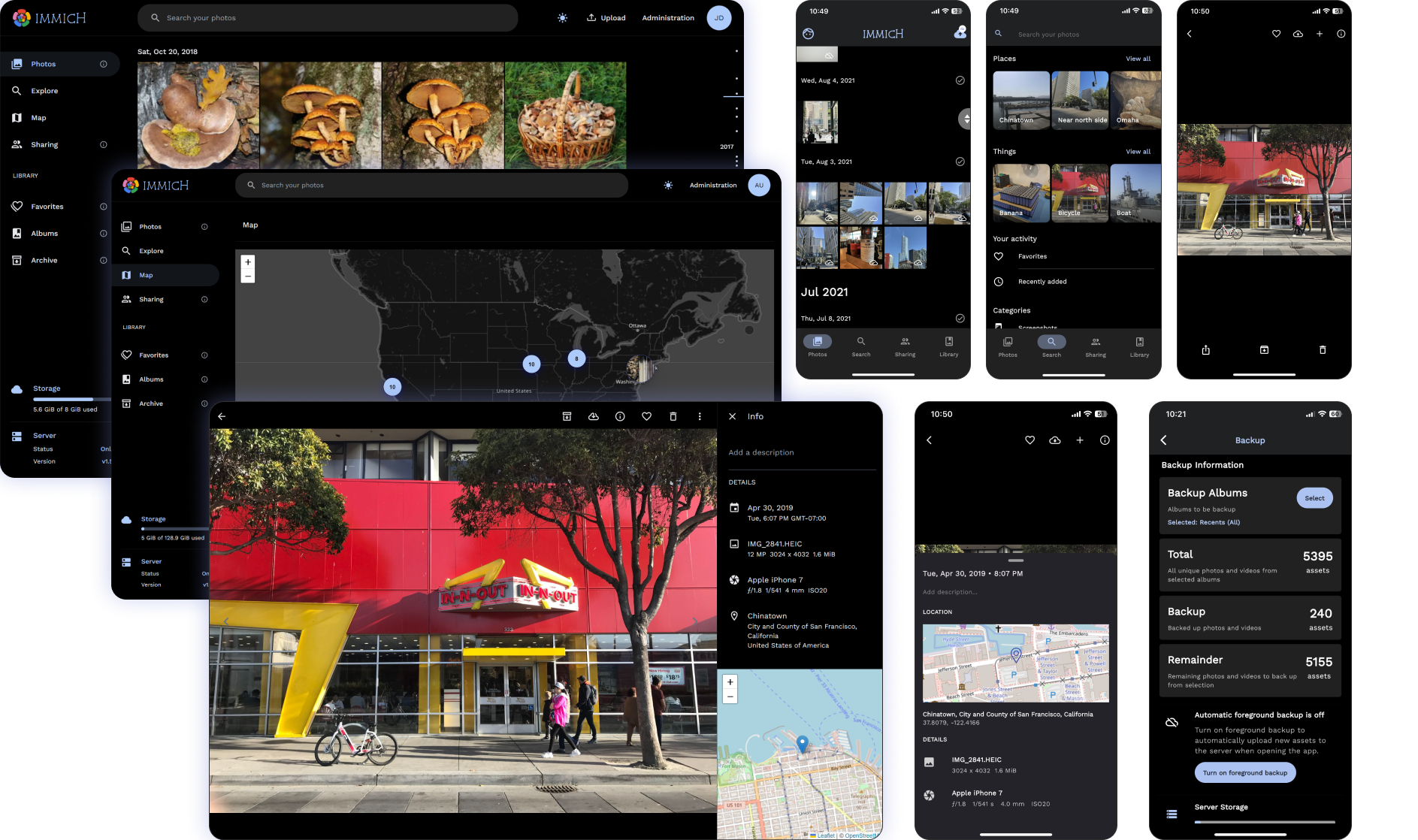搜索到
36
篇与
科长
的结果
-

-

-

-
 Jenkins流水线(Pipeline)入门教程 Jenkinsfile是Jenkins的一种脚本语言,用于定义和执行持续集成(CI)和持续交付(CD)流水线。它允许开发人员以代码的方式描述和管理整个构建和部署过程,可以与版本控制系统(如Git)集成,实现自动化的构建、测试和部署。本文将介绍如何快速入门使用Jenkinsfile来创建一个简单的CI/CD流水线。安装和配置Jenkins首先,你需要安装Jenkins并完成基本的配置。你可以在查看公众号往期文章里面的部署教程文章。创建一个新的Jenkins任务在Jenkins的主界面上,点击新建任务创建一个新的任务。在弹出的页面上,输入任务名称,并选择Pipeline作为任务类型,然后点击确定。编写Jenkinsfile在任务配置页面中,找到流水线部分,将定义设置为Pipeline script,然后在脚本文本框中输入以下内容:pipeline { agent any stages { stage('Build') { steps { // 添加构建步骤,例如编译代码、运行测试等 echo "编译" } } stage('Test') { steps { // 添加测试步骤,例如运行单元测试、集成测试等 echo "测试" } } stage('Deploy') { steps { // 添加部署步骤,例如将构建结果部署到服务器 echo "部署" } } } }在上面的示例中,我们定义了三个阶段:Build、Test和Deploy。每个阶段可以包含一个或多个步骤,你可以根据实际需求添加、修改或删除步骤。pipeline中的关键字在上面的Jenkinsfile示例中,我们使用了一些关键字来定义和管理流水线。以下是对每个关键字的简要介绍:pipeline: 这是Jenkinsfile中的顶级关键字,用于定义整个流水线。它包含一个stages块,用于定义流水线中的阶段。agent: 这个关键字指定在Jenkins中运行流水线的代理。any表示可以在任何可用的代理上运行流水线,也可以指定特定的代理。stages: 这是在pipeline块中定义的关键字,用于定义流水线中的阶段。每个阶段都包含一个或多个步骤。stage: 这个关键字用于定义流水线中的一个阶段。可以在流水线中定义多个阶段,并按照定义的顺序依次执行。steps: 这是在stage块中定义的关键字,用于定义阶段中的步骤。每个步骤表示流水线中的一个任务或操作。parallel: 这个关键字用于在流水线中并行执行多个步骤。可以将多个步骤定义在parallel块中,并行执行以提高执行效率。除了上述关键字之外,还可以在流水线中使用其他关键字来实现更复杂的逻辑和定制,例如:input: 这个关键字用于在流水线中暂停执行,并等待用户输入。可以在流水线中插入一个交互式步骤,以便用户提供额外的信息或确认。when: 这个关键字用于根据条件控制流水线中的步骤是否执行。可以根据某些条件来决定是否跳过或执行特定的步骤。保存并运行流水线在完成Jenkinsfile的编写后,点击页面底部的保存按钮保存配置。然后,点击页左侧的Build Now按钮来运行流水线。Jenkins将根据Jenkinsfile中定义的步骤顺序执行流水线。每个阶段中的步骤将按顺序执行,并根据执行结果决定是否继续执行下一个阶段。你可以在流水线执行期间查看控制台输出,以了解每个步骤的执行情况。如果有错误或失败的步骤,你可以根据输出信息进行调试和修复。自定义流水线上面的示例只是一个简单的CI/CD流水线,你可以根据实际需求进行定制。以下是一些常见的定制选项:添加更多的阶段和步骤:根据你的需求,可以添加额外的阶段和步骤,例如代码质量检查、部署到不同环境等。参数化流水线:你可以在Jenkinsfile中定义参数,以便在每次运行流水线时灵活地传递不同的值。并行执行:如果某些步骤是独立的,你可以在流水线中使用parallel关键字将它们并行执行,以提高执行速度。案例模拟构建一个Spring Boot项目Jenkins流水线时,可以按照以下步骤编写Jenkinsfile:pipeline { agent any environment { // 定义环境变量,例如构建版本号等 } stages { stage('Checkout') { steps { // 从GitHub仓库中拉取代码 git credentialsId: 'github-credentials', url: 'https://github.com/your-repo.git' } } stage('Build') { steps { // 使用Maven构建项目 sh 'mvn clean package' } } stage('Deploy') { steps { // 将构建结果上传到目标服务器,并运行 sshPublisher(publishers: [sshPublisherDesc(configName: 'PublishSSH', transfers: [sshTransfer(cleanRemote: false, excludes: '', execCommand: 'sh start.sh', execTimeout: 120000, flatten: false, makeEmptyDirs: false, noDefaultExcludes: false, patternSeparator: '[, ]+', remoteDirectory: 'PipelineDemo', remoteDirectorySDF: false, removePrefix: '', sourceFiles: 'target/xx.jar')], usePromotionTimestamp: false, useWorkspaceInPromotion: false, verbose: false)]) } } } }在上述示例中,我们将流水线分为三个阶段:Checkout、Build和Deploy。每个阶段中的步骤用来执行相应的操作。在Checkout阶段中,我们使用git步骤从GitHub仓库中拉取代码。您需要将credentialsId替换为您在Jenkins中配置的与GitHub仓库相关的凭据ID,并将url替换为您的GitHub仓库URL。在Build阶段中,我们使用sh步骤使用Maven构建项目。确保您的Jenkins服务器上已经安装了Maven。在Deploy阶段中,我们使用sshPublisher步骤将构建结果上传到目标服务器。将configName 改为ssh服务器的名称,将sourceFiles替换为构建结果的路径,将remoteDirectory替换为部署目标路径,execCommand在文件上传完成后执行的命令。
Jenkins流水线(Pipeline)入门教程 Jenkinsfile是Jenkins的一种脚本语言,用于定义和执行持续集成(CI)和持续交付(CD)流水线。它允许开发人员以代码的方式描述和管理整个构建和部署过程,可以与版本控制系统(如Git)集成,实现自动化的构建、测试和部署。本文将介绍如何快速入门使用Jenkinsfile来创建一个简单的CI/CD流水线。安装和配置Jenkins首先,你需要安装Jenkins并完成基本的配置。你可以在查看公众号往期文章里面的部署教程文章。创建一个新的Jenkins任务在Jenkins的主界面上,点击新建任务创建一个新的任务。在弹出的页面上,输入任务名称,并选择Pipeline作为任务类型,然后点击确定。编写Jenkinsfile在任务配置页面中,找到流水线部分,将定义设置为Pipeline script,然后在脚本文本框中输入以下内容:pipeline { agent any stages { stage('Build') { steps { // 添加构建步骤,例如编译代码、运行测试等 echo "编译" } } stage('Test') { steps { // 添加测试步骤,例如运行单元测试、集成测试等 echo "测试" } } stage('Deploy') { steps { // 添加部署步骤,例如将构建结果部署到服务器 echo "部署" } } } }在上面的示例中,我们定义了三个阶段:Build、Test和Deploy。每个阶段可以包含一个或多个步骤,你可以根据实际需求添加、修改或删除步骤。pipeline中的关键字在上面的Jenkinsfile示例中,我们使用了一些关键字来定义和管理流水线。以下是对每个关键字的简要介绍:pipeline: 这是Jenkinsfile中的顶级关键字,用于定义整个流水线。它包含一个stages块,用于定义流水线中的阶段。agent: 这个关键字指定在Jenkins中运行流水线的代理。any表示可以在任何可用的代理上运行流水线,也可以指定特定的代理。stages: 这是在pipeline块中定义的关键字,用于定义流水线中的阶段。每个阶段都包含一个或多个步骤。stage: 这个关键字用于定义流水线中的一个阶段。可以在流水线中定义多个阶段,并按照定义的顺序依次执行。steps: 这是在stage块中定义的关键字,用于定义阶段中的步骤。每个步骤表示流水线中的一个任务或操作。parallel: 这个关键字用于在流水线中并行执行多个步骤。可以将多个步骤定义在parallel块中,并行执行以提高执行效率。除了上述关键字之外,还可以在流水线中使用其他关键字来实现更复杂的逻辑和定制,例如:input: 这个关键字用于在流水线中暂停执行,并等待用户输入。可以在流水线中插入一个交互式步骤,以便用户提供额外的信息或确认。when: 这个关键字用于根据条件控制流水线中的步骤是否执行。可以根据某些条件来决定是否跳过或执行特定的步骤。保存并运行流水线在完成Jenkinsfile的编写后,点击页面底部的保存按钮保存配置。然后,点击页左侧的Build Now按钮来运行流水线。Jenkins将根据Jenkinsfile中定义的步骤顺序执行流水线。每个阶段中的步骤将按顺序执行,并根据执行结果决定是否继续执行下一个阶段。你可以在流水线执行期间查看控制台输出,以了解每个步骤的执行情况。如果有错误或失败的步骤,你可以根据输出信息进行调试和修复。自定义流水线上面的示例只是一个简单的CI/CD流水线,你可以根据实际需求进行定制。以下是一些常见的定制选项:添加更多的阶段和步骤:根据你的需求,可以添加额外的阶段和步骤,例如代码质量检查、部署到不同环境等。参数化流水线:你可以在Jenkinsfile中定义参数,以便在每次运行流水线时灵活地传递不同的值。并行执行:如果某些步骤是独立的,你可以在流水线中使用parallel关键字将它们并行执行,以提高执行速度。案例模拟构建一个Spring Boot项目Jenkins流水线时,可以按照以下步骤编写Jenkinsfile:pipeline { agent any environment { // 定义环境变量,例如构建版本号等 } stages { stage('Checkout') { steps { // 从GitHub仓库中拉取代码 git credentialsId: 'github-credentials', url: 'https://github.com/your-repo.git' } } stage('Build') { steps { // 使用Maven构建项目 sh 'mvn clean package' } } stage('Deploy') { steps { // 将构建结果上传到目标服务器,并运行 sshPublisher(publishers: [sshPublisherDesc(configName: 'PublishSSH', transfers: [sshTransfer(cleanRemote: false, excludes: '', execCommand: 'sh start.sh', execTimeout: 120000, flatten: false, makeEmptyDirs: false, noDefaultExcludes: false, patternSeparator: '[, ]+', remoteDirectory: 'PipelineDemo', remoteDirectorySDF: false, removePrefix: '', sourceFiles: 'target/xx.jar')], usePromotionTimestamp: false, useWorkspaceInPromotion: false, verbose: false)]) } } } }在上述示例中,我们将流水线分为三个阶段:Checkout、Build和Deploy。每个阶段中的步骤用来执行相应的操作。在Checkout阶段中,我们使用git步骤从GitHub仓库中拉取代码。您需要将credentialsId替换为您在Jenkins中配置的与GitHub仓库相关的凭据ID,并将url替换为您的GitHub仓库URL。在Build阶段中,我们使用sh步骤使用Maven构建项目。确保您的Jenkins服务器上已经安装了Maven。在Deploy阶段中,我们使用sshPublisher步骤将构建结果上传到目标服务器。将configName 改为ssh服务器的名称,将sourceFiles替换为构建结果的路径,将remoteDirectory替换为部署目标路径,execCommand在文件上传完成后执行的命令。 -
 Centos7安装Jenkins服务 安装Java 11Jenkins目前需要在JDK 11或更高版本上运行。你可以按照以下步骤在CentOS 7上安装OpenJDK 11:sudo yum update sudo yum install java-11-openjdk-devel下载并安装Jenkins执行以下命令从Jenkins官方网站下载并安装最新版本的Jenkins:sudo wget -O /etc/yum.repos.d/jenkins.repo https://pkg.jenkins.io/redhat-stable/jenkins.repo sudo rpm --import https://pkg.jenkins.io/redhat-stable/jenkins.io.key sudo yum install jenkins命令执行完毕后,Jenkins将会被下载并安装在你的系统中。启动Jenkins服务Jenkins安装完成后,默认会自动启动Jenkins服务。你可以通过以下命令检查服务状态:sudo systemctl start jenkins sudo systemctl status jenkins如果服务已启动,你将看到类似以下输出:● jenkins.service - Jenkins Continuous Integration Server Loaded: loaded (/usr/lib/systemd/system/jenkins.service; disabled; vendor preset: disabled) Active: active (running) since 三 2023-12-27 13:50:37 CST; 31s ago配置防火墙默认情况下,Jenkins使用端口号8080。如果你的CentOS 7系统启用了防火墙,你需要允许该端口进行访问。执行以下命令:sudo firewall-cmd --zone=public --add-port=8080/tcp --permanent sudo firewall-cmd --reload访问Jenkins控制台在浏览器中输入你的CentOS 7系统的IP地址,后面加上端口号8080(例如:http://your_ip_address:8080)。你将看到Jenkins的欢迎页面。获取初始密码在访问Jenkins控制台时,你将被要求提供一个初始密码。通过以下命令获取该密码:sudo cat /var/lib/jenkins/secrets/initialAdminPassword将输出的密码复制到Jenkins控制台并点击Continue。安装插件在Jenkins控制台中,你将被要求选择要安装的插件。你可以选择默认推荐的插件或手动选择所需的插件。点击Install开始安装插件。创建管理员用户在安装插件完成后,你将被要求创建管理员用户。填写所需的信息,并点击Save and Continue。设置Jenkins URL在接下来的页面中,你需要设置Jenkins的URL。确保URL正确,并点击Save and Finish。完成安装现在,你已成功搭建了Jenkins并完成了安装过程。点击Start using Jenkins开始使用Jenkins。
Centos7安装Jenkins服务 安装Java 11Jenkins目前需要在JDK 11或更高版本上运行。你可以按照以下步骤在CentOS 7上安装OpenJDK 11:sudo yum update sudo yum install java-11-openjdk-devel下载并安装Jenkins执行以下命令从Jenkins官方网站下载并安装最新版本的Jenkins:sudo wget -O /etc/yum.repos.d/jenkins.repo https://pkg.jenkins.io/redhat-stable/jenkins.repo sudo rpm --import https://pkg.jenkins.io/redhat-stable/jenkins.io.key sudo yum install jenkins命令执行完毕后,Jenkins将会被下载并安装在你的系统中。启动Jenkins服务Jenkins安装完成后,默认会自动启动Jenkins服务。你可以通过以下命令检查服务状态:sudo systemctl start jenkins sudo systemctl status jenkins如果服务已启动,你将看到类似以下输出:● jenkins.service - Jenkins Continuous Integration Server Loaded: loaded (/usr/lib/systemd/system/jenkins.service; disabled; vendor preset: disabled) Active: active (running) since 三 2023-12-27 13:50:37 CST; 31s ago配置防火墙默认情况下,Jenkins使用端口号8080。如果你的CentOS 7系统启用了防火墙,你需要允许该端口进行访问。执行以下命令:sudo firewall-cmd --zone=public --add-port=8080/tcp --permanent sudo firewall-cmd --reload访问Jenkins控制台在浏览器中输入你的CentOS 7系统的IP地址,后面加上端口号8080(例如:http://your_ip_address:8080)。你将看到Jenkins的欢迎页面。获取初始密码在访问Jenkins控制台时,你将被要求提供一个初始密码。通过以下命令获取该密码:sudo cat /var/lib/jenkins/secrets/initialAdminPassword将输出的密码复制到Jenkins控制台并点击Continue。安装插件在Jenkins控制台中,你将被要求选择要安装的插件。你可以选择默认推荐的插件或手动选择所需的插件。点击Install开始安装插件。创建管理员用户在安装插件完成后,你将被要求创建管理员用户。填写所需的信息,并点击Save and Continue。设置Jenkins URL在接下来的页面中,你需要设置Jenkins的URL。确保URL正确,并点击Save and Finish。完成安装现在,你已成功搭建了Jenkins并完成了安装过程。点击Start using Jenkins开始使用Jenkins。 -
 Dockerfile快速入门 Dockerfile是一个包含了构建Docker镜像的指令集的文本文件。通过编写Dockerfile,可以定义一个自定义的Docker镜像,其中包含了需要的所有环境和依赖。下面是一个简单的Dockerfile教程,帮助你快速入门.创建一个新的文本文件并命名为Dockerfile。在Dockerfile中,你可以使用各种指令来定义你的镜像。下面是一些常用的指令:FROM:指定基础镜像,可以是官方仓库中的镜像,也可以是其他用户已经构建好的镜像。RUN:运行命令来安装软件包和依赖项。COPY:将本地文件复制到镜像中。WORKDIR:设置容器中的工作目录。EXPOSE:暴露容器的端口号。CMD:指定容器启动时要运行的命令。编写Dockerfile,根据你的需求,在Dockerfile中使用适当的指令。以下是一个简单的示例:# 使用官方的Python镜像作为基础镜像 FROM python:3.9 # 设置工作目录 WORKDIR /app # 复制当前目录下的所有文件到容器中的/app目录 COPY . /app # 安装依赖项 RUN pip install -r requirements.txt # 暴露容器的端口号 EXPOSE 8080 # 容器启动时运行的命令 CMD ["python", "app.py"]保存并关闭Dockerfile。在保存了Dockerfile的目录中,打开终端或命令提示符窗口。执行以下命令来构建镜像:docker build -t myimage .这将使用当前目录中的Dockerfile来构建一个名为myimage的镜像。注意,命令中的.表示当前目录。等待构建过程完成。Docker将执行Dockerfile中的每个指令,并将结果保存为一个镜像。构建完成后,你可以使用以下命令来运行容器并使用该镜像:docker run -d -p 8080:8080 myimage这将在后台运行一个名为myimage的容器,并将容器的端口8080映射到主机的8080端口。可以通过访问http://localhost:8080来访问运行在容器中的应用程序。这就是一个简单的Dockerfile教程和案例。通过编写Dockerfile,你可以定义和构建自己的Docker镜像,并根据需要运行容器。希望这对你有所帮助!
Dockerfile快速入门 Dockerfile是一个包含了构建Docker镜像的指令集的文本文件。通过编写Dockerfile,可以定义一个自定义的Docker镜像,其中包含了需要的所有环境和依赖。下面是一个简单的Dockerfile教程,帮助你快速入门.创建一个新的文本文件并命名为Dockerfile。在Dockerfile中,你可以使用各种指令来定义你的镜像。下面是一些常用的指令:FROM:指定基础镜像,可以是官方仓库中的镜像,也可以是其他用户已经构建好的镜像。RUN:运行命令来安装软件包和依赖项。COPY:将本地文件复制到镜像中。WORKDIR:设置容器中的工作目录。EXPOSE:暴露容器的端口号。CMD:指定容器启动时要运行的命令。编写Dockerfile,根据你的需求,在Dockerfile中使用适当的指令。以下是一个简单的示例:# 使用官方的Python镜像作为基础镜像 FROM python:3.9 # 设置工作目录 WORKDIR /app # 复制当前目录下的所有文件到容器中的/app目录 COPY . /app # 安装依赖项 RUN pip install -r requirements.txt # 暴露容器的端口号 EXPOSE 8080 # 容器启动时运行的命令 CMD ["python", "app.py"]保存并关闭Dockerfile。在保存了Dockerfile的目录中,打开终端或命令提示符窗口。执行以下命令来构建镜像:docker build -t myimage .这将使用当前目录中的Dockerfile来构建一个名为myimage的镜像。注意,命令中的.表示当前目录。等待构建过程完成。Docker将执行Dockerfile中的每个指令,并将结果保存为一个镜像。构建完成后,你可以使用以下命令来运行容器并使用该镜像:docker run -d -p 8080:8080 myimage这将在后台运行一个名为myimage的容器,并将容器的端口8080映射到主机的8080端口。可以通过访问http://localhost:8080来访问运行在容器中的应用程序。这就是一个简单的Dockerfile教程和案例。通过编写Dockerfile,你可以定义和构建自己的Docker镜像,并根据需要运行容器。希望这对你有所帮助! -
 ssh命令使用教程 SSH(Secure Shell)是一种网络协议,用于在不安全的网络上安全地进行远程登录和传输数据。SSH命令是用于在终端中执行SSH协议操作的命令行工具。参数解析-p 参数:指定SSH服务器的端口号。默认情况下,SSH使用22号端口。例如:ssh -p 2222 user@example.com-i 参数:指定用于身份验证的私钥文件。私钥文件通常是以RSA或DSA格式存储的。例如:ssh -i ~/.ssh/id_rsa user@example.com # 将使用id_rsa文件进行身份验证-l 参数:指定要登录的用户名。如果不指定该参数,SSH将使用当前用户名。例如:ssh -l user example.com # 将使用用户名user连接到example.com-X 参数:启用X11转发,允许在远程主机上显示图形应用程序。例如:ssh -X user@example.com # 将允许在本地主机上显示远程主机上的图形界面应用程序-L 参数:进行本地端口转发。本地端口转发将本地主机的一个端口转发到远程主机的一个指定地址和端口上。例如:ssh -L 8080:localhost:80 user@example.com # 将本地主机的8080端口转发到example.com的80端口-R 参数:进行远程端口转发。远程端口转发将远程主机的一个端口转发到本地主机的一个指定地址和端口上。例如:ssh -R 8080:localhost:80 user@example.com # 将example.com的8080端口转发到本地主机的80端口-N 参数:仅进行连接,而不启动远程shell。这在只需要建立SSH连接而不需要执行命令时很有用。例如:ssh -N user@example.com # 将仅建立到example.com的SSH连接这些只是SSH命令的一些常见参数,还有其他更多参数和用法。SSH命令在以下场景中非常有用:远程登录:使用SSH命令可以安全地远程登录到远程服务器或主机,以执行命令和管理系统文件传输:SSH命令可以通过SCP(Secure Copy)或SFTP(SSH File Transfer Protocol)在本地主机和远程主机之间进行安全的文件传输端口转发:通过SSH的端口转发功能,可以在安全的连接中将本地端口转发到远程主机或将远程端口转发到本地主机,以实现网络服务的访问和共享远程执行命令:可以使用SSH命令在远程主机上执行命令,例如运行脚本或执行系统管理任务
ssh命令使用教程 SSH(Secure Shell)是一种网络协议,用于在不安全的网络上安全地进行远程登录和传输数据。SSH命令是用于在终端中执行SSH协议操作的命令行工具。参数解析-p 参数:指定SSH服务器的端口号。默认情况下,SSH使用22号端口。例如:ssh -p 2222 user@example.com-i 参数:指定用于身份验证的私钥文件。私钥文件通常是以RSA或DSA格式存储的。例如:ssh -i ~/.ssh/id_rsa user@example.com # 将使用id_rsa文件进行身份验证-l 参数:指定要登录的用户名。如果不指定该参数,SSH将使用当前用户名。例如:ssh -l user example.com # 将使用用户名user连接到example.com-X 参数:启用X11转发,允许在远程主机上显示图形应用程序。例如:ssh -X user@example.com # 将允许在本地主机上显示远程主机上的图形界面应用程序-L 参数:进行本地端口转发。本地端口转发将本地主机的一个端口转发到远程主机的一个指定地址和端口上。例如:ssh -L 8080:localhost:80 user@example.com # 将本地主机的8080端口转发到example.com的80端口-R 参数:进行远程端口转发。远程端口转发将远程主机的一个端口转发到本地主机的一个指定地址和端口上。例如:ssh -R 8080:localhost:80 user@example.com # 将example.com的8080端口转发到本地主机的80端口-N 参数:仅进行连接,而不启动远程shell。这在只需要建立SSH连接而不需要执行命令时很有用。例如:ssh -N user@example.com # 将仅建立到example.com的SSH连接这些只是SSH命令的一些常见参数,还有其他更多参数和用法。SSH命令在以下场景中非常有用:远程登录:使用SSH命令可以安全地远程登录到远程服务器或主机,以执行命令和管理系统文件传输:SSH命令可以通过SCP(Secure Copy)或SFTP(SSH File Transfer Protocol)在本地主机和远程主机之间进行安全的文件传输端口转发:通过SSH的端口转发功能,可以在安全的连接中将本地端口转发到远程主机或将远程端口转发到本地主机,以实现网络服务的访问和共享远程执行命令:可以使用SSH命令在远程主机上执行命令,例如运行脚本或执行系统管理任务 -
 Rsync+Sersync 目录双向同步 服务器1:192.168.5.131 监听(同步)目录:/root/data/upload服务器2:192.168.5.132 监听(同步)目录:/root/data/upload安装步骤1、两台机器安装rsyncyum install rsync -y sed -i 's/SELINUX=enforcing/SELINUX=disabled/g' /etc/selinux/config2、修改机器1的配置修改 /etc/rsyncd.conf 配置文件# /etc/rsyncd: configuration file for rsync daemon mode # See rsyncd.conf man page for more options. # configuration example: uid = root gid = root use chroot = no address = 192.168.5.131 port = 873 max connections = 0 pid file = /var/run/rsyncd.pid log file = /var/log/rsyncd.log exclude = lost+found/ ignore errors [update] path = /root/data/upload comment = test rsync + sersync read only = no list = no auth users = root secrets file = /etc/rsync_update.passwd hosts allow = *3、修改机器2的配置修改 /etc/rsyncd.conf 配置文件# /etc/rsyncd: configuration file for rsync daemon mode # See rsyncd.conf man page for more options. # configuration example: uid = root gid = root use chroot = no address = 192.168.5.132 port = 873 max connections = 0 pid file = /var/run/rsyncd.pid log file = /var/log/rsyncd.log exclude = lost+found/ ignore errors [update] path = /root/data/upload comment = test rsync + sersync read only = no list = no auth users = root secrets file = /etc/rsync_update.passwd hosts allow = 192.168.5.131 4、创建虚拟用户在两台机器上同时执行#用户名:密码 用户名需要跟 rsyncd.conf 中的 auth users 一致 echo "root:123456789" > /etc/rsync_update.passwd chmod 600 /etc/rsync_update.passwd5、启动服务在两台机器上同时执行systemctl enable rsyncd systemctl start rsyncd6、测试文件同步在第一台服务器中执行cd ~/data/upload/ touch 1.txt # 192.168.5.132 为第二台机器的ip rsync -av /root/data/upload/ root@192.168.5.132::update # 输入/etc/rsync_update.passwd 中配置的密码 # 查看第二台指定目录中是否存在文件在第二台服务器中执行cd ~/data/upload/ touch 2.txt # 192.168.5.131 为第一台机器的ip rsync -av /root/data/upload/ root@192.168.5.131::update # 输入/etc/rsync_update.passwd 中配置的密码 # 查看第一台指定目录中是否存在文件7、rsync 启动命令systemctl statr rsyncd # 启动服务 systemctl stop rsyncd # 停止服务 systemctl restart rsyncd # 重启服务8、安装监听器两台机器都要执行安装 不同之处在于confxml.xml的配置wget https://storage.googleapis.com/google-code-archive-downloads/v2/code.google.com/sersync/sersync2.5.4_64bit_binary_stable_final.tar.gz tar -zxvf sersync2.5.4_64bit_binary_stable_final.tar.gz cd GNU-Linux-x86 修改第一台机器的confxml.xml<!-- 找到这个节点 --> <localpath watch="/root/data/upload"> <remote ip="192.168.5.132" name="update"/> </localpath>watch:监听的目录remote:要同步的远程服务器<!-- 找到这个节点 --> <auth start="true" users="root" passwordfile="/etc/rsync.pas"/>start:远程rsync开启了密码访问users:访问的虚拟用户的用户名passwordfile:密码文件(存放虚拟用户的密码)修改第二台机器的confxml.xml<!-- 找到这个节点 --> <localpath watch="/root/data/upload"> <remote ip="192.168.5.131" name="update"/> </localpath>9、创建密码文件两台服务均要执行echo 123456789 > /etc/rsync.pas chmod 600 /etc/rsync.pas10、开启监听/root/GNU-Linux-x86/sersync2 -d -r -o /root/GNU-Linux-x86/confxml.xml-d 以后台daemon的方式运行-r 第一次启动时,使用rsync将本地文件全部同步至远程服务器。-o 加载配置文件
Rsync+Sersync 目录双向同步 服务器1:192.168.5.131 监听(同步)目录:/root/data/upload服务器2:192.168.5.132 监听(同步)目录:/root/data/upload安装步骤1、两台机器安装rsyncyum install rsync -y sed -i 's/SELINUX=enforcing/SELINUX=disabled/g' /etc/selinux/config2、修改机器1的配置修改 /etc/rsyncd.conf 配置文件# /etc/rsyncd: configuration file for rsync daemon mode # See rsyncd.conf man page for more options. # configuration example: uid = root gid = root use chroot = no address = 192.168.5.131 port = 873 max connections = 0 pid file = /var/run/rsyncd.pid log file = /var/log/rsyncd.log exclude = lost+found/ ignore errors [update] path = /root/data/upload comment = test rsync + sersync read only = no list = no auth users = root secrets file = /etc/rsync_update.passwd hosts allow = *3、修改机器2的配置修改 /etc/rsyncd.conf 配置文件# /etc/rsyncd: configuration file for rsync daemon mode # See rsyncd.conf man page for more options. # configuration example: uid = root gid = root use chroot = no address = 192.168.5.132 port = 873 max connections = 0 pid file = /var/run/rsyncd.pid log file = /var/log/rsyncd.log exclude = lost+found/ ignore errors [update] path = /root/data/upload comment = test rsync + sersync read only = no list = no auth users = root secrets file = /etc/rsync_update.passwd hosts allow = 192.168.5.131 4、创建虚拟用户在两台机器上同时执行#用户名:密码 用户名需要跟 rsyncd.conf 中的 auth users 一致 echo "root:123456789" > /etc/rsync_update.passwd chmod 600 /etc/rsync_update.passwd5、启动服务在两台机器上同时执行systemctl enable rsyncd systemctl start rsyncd6、测试文件同步在第一台服务器中执行cd ~/data/upload/ touch 1.txt # 192.168.5.132 为第二台机器的ip rsync -av /root/data/upload/ root@192.168.5.132::update # 输入/etc/rsync_update.passwd 中配置的密码 # 查看第二台指定目录中是否存在文件在第二台服务器中执行cd ~/data/upload/ touch 2.txt # 192.168.5.131 为第一台机器的ip rsync -av /root/data/upload/ root@192.168.5.131::update # 输入/etc/rsync_update.passwd 中配置的密码 # 查看第一台指定目录中是否存在文件7、rsync 启动命令systemctl statr rsyncd # 启动服务 systemctl stop rsyncd # 停止服务 systemctl restart rsyncd # 重启服务8、安装监听器两台机器都要执行安装 不同之处在于confxml.xml的配置wget https://storage.googleapis.com/google-code-archive-downloads/v2/code.google.com/sersync/sersync2.5.4_64bit_binary_stable_final.tar.gz tar -zxvf sersync2.5.4_64bit_binary_stable_final.tar.gz cd GNU-Linux-x86 修改第一台机器的confxml.xml<!-- 找到这个节点 --> <localpath watch="/root/data/upload"> <remote ip="192.168.5.132" name="update"/> </localpath>watch:监听的目录remote:要同步的远程服务器<!-- 找到这个节点 --> <auth start="true" users="root" passwordfile="/etc/rsync.pas"/>start:远程rsync开启了密码访问users:访问的虚拟用户的用户名passwordfile:密码文件(存放虚拟用户的密码)修改第二台机器的confxml.xml<!-- 找到这个节点 --> <localpath watch="/root/data/upload"> <remote ip="192.168.5.131" name="update"/> </localpath>9、创建密码文件两台服务均要执行echo 123456789 > /etc/rsync.pas chmod 600 /etc/rsync.pas10、开启监听/root/GNU-Linux-x86/sersync2 -d -r -o /root/GNU-Linux-x86/confxml.xml-d 以后台daemon的方式运行-r 第一次启动时,使用rsync将本地文件全部同步至远程服务器。-o 加载配置文件 -
 树莓派搭建软路由 本文使用的是树莓派来进行的部署,拥有docker的主机均可食用本教程开启网卡混用ip link set eth0 promisc on创建网络docker network create -d macvlan --subnet=192.168.123.0/24 --gateway=192.168.123.1 -o parent=eth0 macnet这一条命令需要根据树莓派所处的网络环境来做修改,可以使用 sudo ifconfig命令来查看树莓派 eth0 网卡获得的 IP 地址,如果树莓派获得的 IP 地址为 192.168.2.154,那么说明树莓派处在 192.168.2.x网段,相应的,命令中的192.168.123.0和192.168.123.1需要被替换成 192.168.2.0和192.168.2.1:docker network create -d macvlan --subnet=192.168.2.0/24 --gateway=192.168.2.1 -o parent=eth0 macnet拉取镜像docker pull registry.cn-shanghai.aliyuncs.com/suling/openwrt:latest or docker pull sulinggg/openwrt:latest or docker pull docker.m.daocloud.io/nonnichen/nonniwrt:latest创建并启动docker run --restart always --name openwrt -d --network macnet --privileged registry.cn-shanghai.aliyuncs.com/suling/openwrt:latest /sbin/init 其中: --restart always参数表示容器退出时始终重启,使服务尽量保持始终可用; --name openwrt参数定义了容器的名称; -d参数定义使容器运行在 Daemon 模式; --network macnet参数定义将容器加入 maxnet网络; --privileged 参数定义容器运行在特权模式下; registry.cn-shanghai.aliyuncs.com/suling/openwrt:latest为 Docker 镜像名,因容器托管在阿里云 Docker 镜像仓库内,所以在镜像名中含有阿里云仓库信息; /sbin/init定义容器启动后执行的命令。进入容器并修改相关参数docker exec -it openwrt bash 其中: openwrt为容器名称; bash为进入容器后执行的命令。执行此命令后我们便进入 OpenWrt 的命令行界面,首先,我们需要编辑 OpenWrt 的网络配置文件:vim /etc/config/network我们需要更改 Lan 口设置config interface 'lan' option type 'bridge' option ifname 'eth0' option proto 'static' option ipaddr '192.168.123.100' option netmask '255.255.255.0' option ip6assign '60' option gateway '192.168.123.1' option broadcast '192.168.123.255' option dns '192.168.123.1'其中:所有的 192.168.123.x 需要根据树莓派所处网段修改,option gateway和option dns填写路由器的 IP,若树莓派获得的 IP 为 192.168.2.154,路由器 IP 为192.168.2.1,则需要这样修改:config interface 'lan' option type 'bridge' option ifname 'eth0' option proto 'static' option ipaddr '192.168.2.100' option netmask '255.255.255.0' option ip6assign '60' option gateway '192.168.2.1' option broadcast '192.168.2.255' option dns '192.168.2.1'重启网络/etc/init.d/network restart进入控制面板在浏览器中输入第 5 步option ipaddr 项目中的 IP 进入 Luci 控制面板,若option ipaddr 的参数为 192.168.123.100,则可以在浏览器输入 http://192.168.123.100进入控制面板。 用户名:root 密码:password关闭 DHCP 服务在 “网络 - 接口 - Lan - 修改” 界面中,勾选下方的 “忽略此接口(不在此接口提供 DHCP 服务)”,并“保存&应用”。其他修复1.关闭 WLAN 硬件加速设置旁路路由后,若出现访问国内网站网速慢,不稳定的情况(多见于 Pandavan 及其改版固件,如华硕老毛子固件),请在路由器的控制面板中关闭有关 WLAN 的硬件加速,比如选择“Offload TCP/UDP for LAN”(若未出现此现象请忽略):2.宿主机网络修复OpenWrt 容器运行后,宿主机内可能无法正常连接外部网络,需要修改宿主机的/etc/network/interfaces文件以修复:(须结合实际网络情况,不能照抄配置)cp /etc/network/interfaces /etc/network/interfaces.bak # 备份文件 vim /etc/network/interfaces # 使用 vim 编辑文件以“树莓派爱好者基地”64 位 Debian 为例,向文件末尾添加:auto eth0 iface eth0 inet manual auto macvlan iface macvlan inet static address 192.168.123.200 netmask 255.255.255.0 gateway 192.168.123.1 dns-nameservers 192.168.123.1 pre-up ip link add macvlan link eth0 type macvlan mode bridge post-down ip link del macvlan link eth0 type macvlan mode bridge其中,所有的 192.168.123.x都需要按照树莓派所处网段更改,gateway和dns-nameservers填写路由器的 IP,若树莓派获得的 IP 为 192.168.2.154,路由器 IP 为192.168.2.1,则需要这样修改:auto eth0 iface eth0 inet manual auto macvlan iface macvlan inet static address 192.168.2.200 netmask 255.255.255.0 gateway 192.168.2.1 dns-nameservers 192.168.2.1 pre-up ip link add macvlan link eth0 type macvlan mode bridge post-down ip link del macvlan link eth0 type macvlan mode bridge修改后重启树莓派,之后树莓派的局域网 IP 地址将会固定为/etc/network/interfaces文件中address参数中的地址。
树莓派搭建软路由 本文使用的是树莓派来进行的部署,拥有docker的主机均可食用本教程开启网卡混用ip link set eth0 promisc on创建网络docker network create -d macvlan --subnet=192.168.123.0/24 --gateway=192.168.123.1 -o parent=eth0 macnet这一条命令需要根据树莓派所处的网络环境来做修改,可以使用 sudo ifconfig命令来查看树莓派 eth0 网卡获得的 IP 地址,如果树莓派获得的 IP 地址为 192.168.2.154,那么说明树莓派处在 192.168.2.x网段,相应的,命令中的192.168.123.0和192.168.123.1需要被替换成 192.168.2.0和192.168.2.1:docker network create -d macvlan --subnet=192.168.2.0/24 --gateway=192.168.2.1 -o parent=eth0 macnet拉取镜像docker pull registry.cn-shanghai.aliyuncs.com/suling/openwrt:latest or docker pull sulinggg/openwrt:latest or docker pull docker.m.daocloud.io/nonnichen/nonniwrt:latest创建并启动docker run --restart always --name openwrt -d --network macnet --privileged registry.cn-shanghai.aliyuncs.com/suling/openwrt:latest /sbin/init 其中: --restart always参数表示容器退出时始终重启,使服务尽量保持始终可用; --name openwrt参数定义了容器的名称; -d参数定义使容器运行在 Daemon 模式; --network macnet参数定义将容器加入 maxnet网络; --privileged 参数定义容器运行在特权模式下; registry.cn-shanghai.aliyuncs.com/suling/openwrt:latest为 Docker 镜像名,因容器托管在阿里云 Docker 镜像仓库内,所以在镜像名中含有阿里云仓库信息; /sbin/init定义容器启动后执行的命令。进入容器并修改相关参数docker exec -it openwrt bash 其中: openwrt为容器名称; bash为进入容器后执行的命令。执行此命令后我们便进入 OpenWrt 的命令行界面,首先,我们需要编辑 OpenWrt 的网络配置文件:vim /etc/config/network我们需要更改 Lan 口设置config interface 'lan' option type 'bridge' option ifname 'eth0' option proto 'static' option ipaddr '192.168.123.100' option netmask '255.255.255.0' option ip6assign '60' option gateway '192.168.123.1' option broadcast '192.168.123.255' option dns '192.168.123.1'其中:所有的 192.168.123.x 需要根据树莓派所处网段修改,option gateway和option dns填写路由器的 IP,若树莓派获得的 IP 为 192.168.2.154,路由器 IP 为192.168.2.1,则需要这样修改:config interface 'lan' option type 'bridge' option ifname 'eth0' option proto 'static' option ipaddr '192.168.2.100' option netmask '255.255.255.0' option ip6assign '60' option gateway '192.168.2.1' option broadcast '192.168.2.255' option dns '192.168.2.1'重启网络/etc/init.d/network restart进入控制面板在浏览器中输入第 5 步option ipaddr 项目中的 IP 进入 Luci 控制面板,若option ipaddr 的参数为 192.168.123.100,则可以在浏览器输入 http://192.168.123.100进入控制面板。 用户名:root 密码:password关闭 DHCP 服务在 “网络 - 接口 - Lan - 修改” 界面中,勾选下方的 “忽略此接口(不在此接口提供 DHCP 服务)”,并“保存&应用”。其他修复1.关闭 WLAN 硬件加速设置旁路路由后,若出现访问国内网站网速慢,不稳定的情况(多见于 Pandavan 及其改版固件,如华硕老毛子固件),请在路由器的控制面板中关闭有关 WLAN 的硬件加速,比如选择“Offload TCP/UDP for LAN”(若未出现此现象请忽略):2.宿主机网络修复OpenWrt 容器运行后,宿主机内可能无法正常连接外部网络,需要修改宿主机的/etc/network/interfaces文件以修复:(须结合实际网络情况,不能照抄配置)cp /etc/network/interfaces /etc/network/interfaces.bak # 备份文件 vim /etc/network/interfaces # 使用 vim 编辑文件以“树莓派爱好者基地”64 位 Debian 为例,向文件末尾添加:auto eth0 iface eth0 inet manual auto macvlan iface macvlan inet static address 192.168.123.200 netmask 255.255.255.0 gateway 192.168.123.1 dns-nameservers 192.168.123.1 pre-up ip link add macvlan link eth0 type macvlan mode bridge post-down ip link del macvlan link eth0 type macvlan mode bridge其中,所有的 192.168.123.x都需要按照树莓派所处网段更改,gateway和dns-nameservers填写路由器的 IP,若树莓派获得的 IP 为 192.168.2.154,路由器 IP 为192.168.2.1,则需要这样修改:auto eth0 iface eth0 inet manual auto macvlan iface macvlan inet static address 192.168.2.200 netmask 255.255.255.0 gateway 192.168.2.1 dns-nameservers 192.168.2.1 pre-up ip link add macvlan link eth0 type macvlan mode bridge post-down ip link del macvlan link eth0 type macvlan mode bridge修改后重启树莓派,之后树莓派的局域网 IP 地址将会固定为/etc/network/interfaces文件中address参数中的地址。 -
 immich开源相册部署教程 immich 是一个开源的相册服务,支持 ios/android 客户端,支持相册自动备份,可选择备份哪些相册分类或者排除该分类进行备份开源仓库地址 immich-app/immich(github.com)使用脚本进行安装在shell中选择一个目录并执行curl -o- https://raw.githubusercontent.com/immich-app/immich/main/install.sh | bash此方法是实验性的,目前不建议用于生产该脚本将执行以下操作:从存储库的 main 分支下载 docker-compose.yml 和 .env 文件。根据当前目录路径使用必要的信息填充文件。.env启动容器。Web 应用程序将在 上提供,移动应用程序的服务器 URL 将为http://<machine-ip-address>:2283 http://<machine-ip-address>:2283/api用于存储库文件的目录是相对于当前目录的。./immich-data使用Docker Compose部署Docker Compose 是在生产环境中运行 Immich 的推荐方法。以下是使用 Docker Compose 部署 Immich 的步骤。下载所需的文件创建一个您选择的目录(例如 )来保存 和 文件。./immich-app docker-compose.yml.env创建并移动到目录mkdir ./immich-app cd ./immich-app通过运行以下命令下载 docker-compose.yml和 example.env:wget https://github.com/immich-app/immich/releases/latest/download/docker-compose.yml wget -O .env https://github.com/immich-app/immich/releases/latest/download/example.env或者从浏览器下载并将文件移动到您创建的目录。注意:如果您从浏览器下载了文件,还要确保重命名为 .example.env`.env`修改env文件参数# You can find documentation for all the supported env variables at https://immich.app/docs/install/environment-variables # The location where your uploaded files are stored UPLOAD_LOCATION=./library # The Immich version to use. You can pin this to a specific version like "v1.71.0" IMMICH_VERSION=release # Connection secret for postgres. You should change it to a random password DB_PASSWORD=postgres # The values below this line do not need to be changed ################################################################################### DB_HOSTNAME=immich_postgres DB_USERNAME=postgres DB_DATABASE_NAME=immich REDIS_HOSTNAME=immich_redis如有必要,请填充自定义数据库信息。填充用于存储备份资产的首选位置。UPLOAD_LOCATION考虑更改为随机生成的内容DB_PASSWORD启动容器docker compose up -d升级immichdocker compose pull && docker compose up -d
immich开源相册部署教程 immich 是一个开源的相册服务,支持 ios/android 客户端,支持相册自动备份,可选择备份哪些相册分类或者排除该分类进行备份开源仓库地址 immich-app/immich(github.com)使用脚本进行安装在shell中选择一个目录并执行curl -o- https://raw.githubusercontent.com/immich-app/immich/main/install.sh | bash此方法是实验性的,目前不建议用于生产该脚本将执行以下操作:从存储库的 main 分支下载 docker-compose.yml 和 .env 文件。根据当前目录路径使用必要的信息填充文件。.env启动容器。Web 应用程序将在 上提供,移动应用程序的服务器 URL 将为http://<machine-ip-address>:2283 http://<machine-ip-address>:2283/api用于存储库文件的目录是相对于当前目录的。./immich-data使用Docker Compose部署Docker Compose 是在生产环境中运行 Immich 的推荐方法。以下是使用 Docker Compose 部署 Immich 的步骤。下载所需的文件创建一个您选择的目录(例如 )来保存 和 文件。./immich-app docker-compose.yml.env创建并移动到目录mkdir ./immich-app cd ./immich-app通过运行以下命令下载 docker-compose.yml和 example.env:wget https://github.com/immich-app/immich/releases/latest/download/docker-compose.yml wget -O .env https://github.com/immich-app/immich/releases/latest/download/example.env或者从浏览器下载并将文件移动到您创建的目录。注意:如果您从浏览器下载了文件,还要确保重命名为 .example.env`.env`修改env文件参数# You can find documentation for all the supported env variables at https://immich.app/docs/install/environment-variables # The location where your uploaded files are stored UPLOAD_LOCATION=./library # The Immich version to use. You can pin this to a specific version like "v1.71.0" IMMICH_VERSION=release # Connection secret for postgres. You should change it to a random password DB_PASSWORD=postgres # The values below this line do not need to be changed ################################################################################### DB_HOSTNAME=immich_postgres DB_USERNAME=postgres DB_DATABASE_NAME=immich REDIS_HOSTNAME=immich_redis如有必要,请填充自定义数据库信息。填充用于存储备份资产的首选位置。UPLOAD_LOCATION考虑更改为随机生成的内容DB_PASSWORD启动容器docker compose up -d升级immichdocker compose pull && docker compose up -d